| |
UNEVEN LINE BREAKS/EXCESS MARGINS
[Note: As of v1.40, k2pdfopt does true text wrapping, so the comments on this help
page no longer apply, and the text rows should be more even in length. In v1.40, k2pfopt
also tries to mirror whatever justification is used in the source document, including
whether or not the text is fully justified.]
If you get uneven line breaks or a lot of excess margin on your reader display
when k2pdfopt breaks your lines of text, it's because k2pdfopt does not do "true" text
wrapping (yet). That is, k2pdfopt will not pull text from the next line and place it
at the end of the previous line when it is breaking lines. It will only split existing
lines. So it is best to choose an output dpi
that results in a display size which
is a little over 1/2 (or 1/3 or 1/4) the
line width in your source file so that lines will break evenly.
For example, if your source lines are 6 inches wide and you are using the
default kindle settings (560-pixel wide screen), then an output dpi of around 250
(560/250 = 2.24 inches) should work well to split each line into three lines
(6 inches divided by 3 = 2 inches; the 2.24 inches gives a little extra
room for unevenly broken lines which may be a little longer than 2 inches).
You might try a little lower or higher dpi value to see what works best.
EXAMPLE
Here is an example conversion of page 2 of the IEEE sample 2-column PDF file. At
310 dpi, it doesn't break lines very evenly, but 270 dpi works well.
The column width is 3.5 inches in the source file, and 270 dpi translates to 2.07 inches
on the kindle screen.
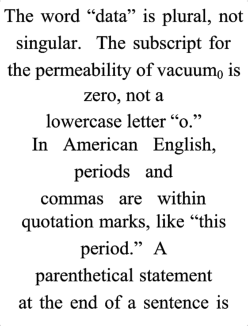
-odpi 310 |
|
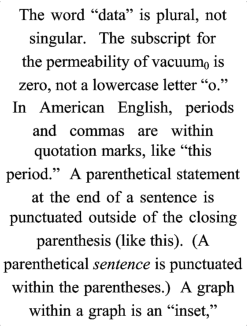
-odpi 270 |
FULL JUSTIFICATION
As of v1.33, k2pdfopt can attempt to fully justify the output. You can set this under
option "j" in the interactive menu or by putting a + after the justification value on
the command line, e.g. -j 1+. Below are examples of the same page as above with the
full justification turned on. As you can tell, there is a limit to how much the text
is allowed to stretch, so not all lines are fully justified.
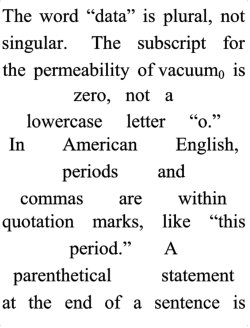
-odpi 310 -j 1+ |
|
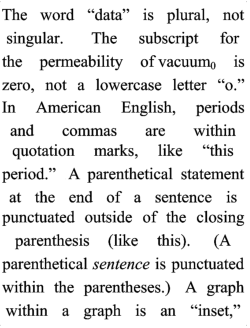
-odpi 270 -j 1+ |
For the interactive menu, select option j, then answer l, c, or r for
left, center, or right justification, respectively. After that you will be prompted whether
you want full justification. Answer with yes or no.
|
|
|